|
Home
Management
Committees
Join
Contact
Class
*************
Adding a Tube to a Background .
All versions of PSP.
Take your background
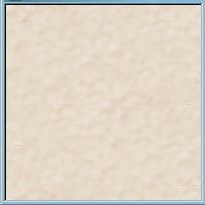
Find your PSP tube you wish to use
(Try saving all your tubes to a separate folder
other than the one in PSP )
as this folder can get so loaded that PSP takes forever to
load and sometimes will freeze
you can always see what the tube is by clicking on
and going up to view menu button
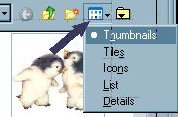
and click on thumbnails
Remember to always set your tool back at the pan or arrow
so that you are able to right click
click on your tube to highlight it and right click and copy.
Go back to your background click on it to highlight it
right click and paste as a new layer
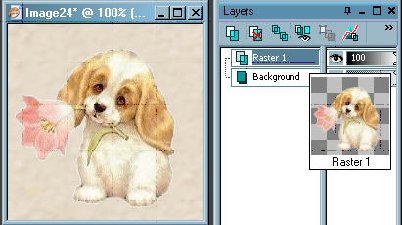
You should now have two layers showing
you can now add a drop shadow by going to
Effects, 3D Effects, Drop Shadow
using these settings the color is black
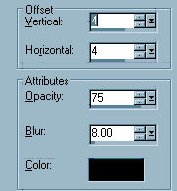
which gives your tube a little more depth

Go over to your layer palette
right click on your top layer and go up to Merge,
Merge All, (Flatten)
You can now go to File and save as ,
- save your picture as a jpg file
it is a good idea to click on options
- when the save as box comes up
where it says save as (under options )
-
Make sure it says PSP7 compatible file
this allows anyone to open your graphic from
psp7 version upwards as often
this is the reason that some tubes you get on the
net
- do not open in your version of PSP
because they have been made in versions 9, 10, 11
and have not made compatible with versions 7
- (which allows all other future versions )
hugs
Janice
PAINT SHOP PRO help button is at the top of
PSP, click on it and then click on
HELP TOPIC, click on INDEX, and type in a keyword to find,
Then double-click this will give you so many options I
cannot begin to enter them all here.
PSP 8 ... under the help file, it has a Product Tour to show
you how some things are done,
click on tools overview, then run the video.
this is a wonderful help.
|